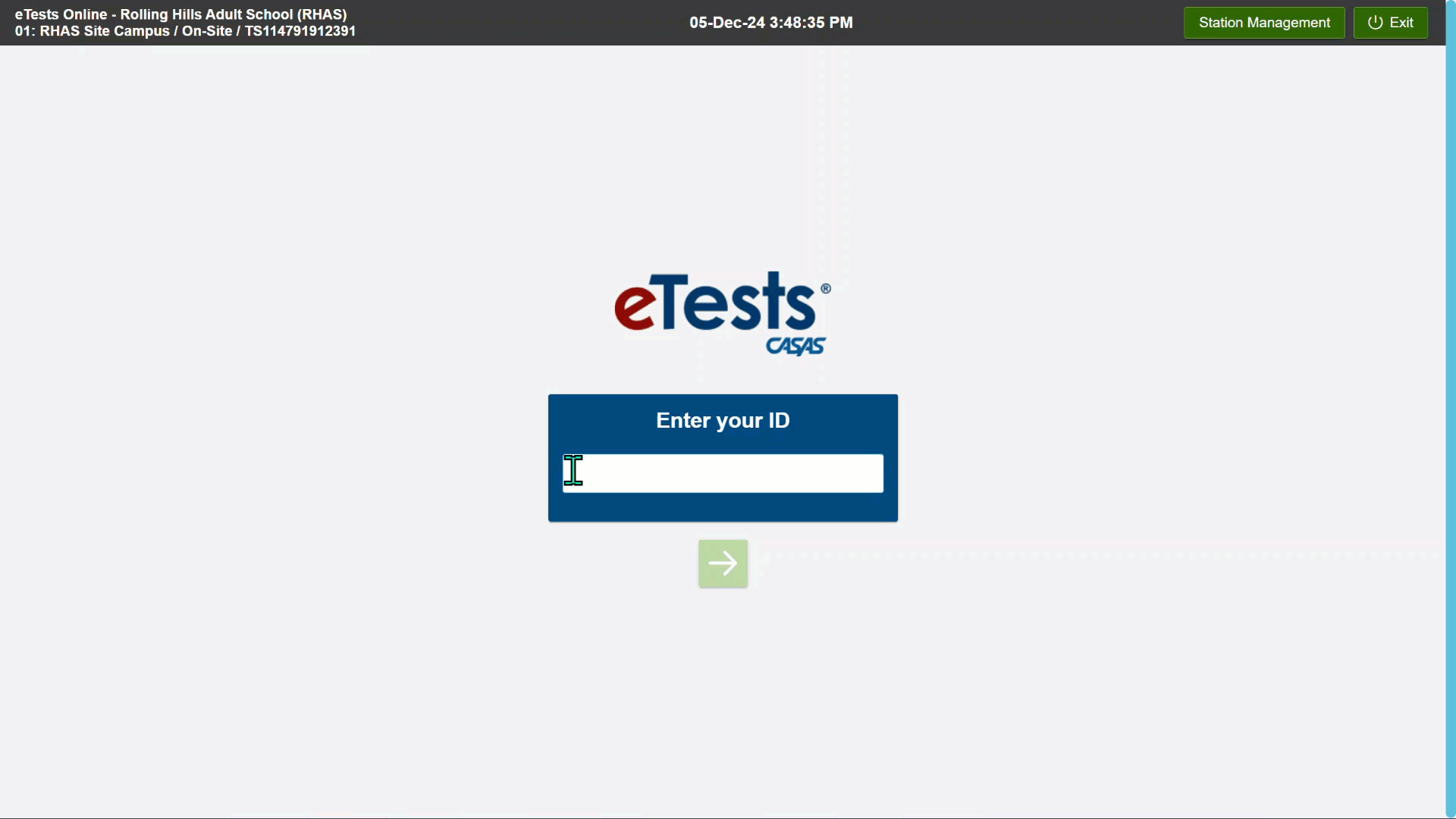
|
Preset text sizes of questions and answer sets, toolbar, navigation features, and directions.
By Student at the Testing Station.*
From the Test Menu screen: click the gear icon to open Test Accommodation Settings.
From the Accessibility Features window: check to set the Default Text Size (regular, large, very large).
Click Save.
|
|
*Note: This setting only applies to the student taking the test and does not affect the testing session setup.
|
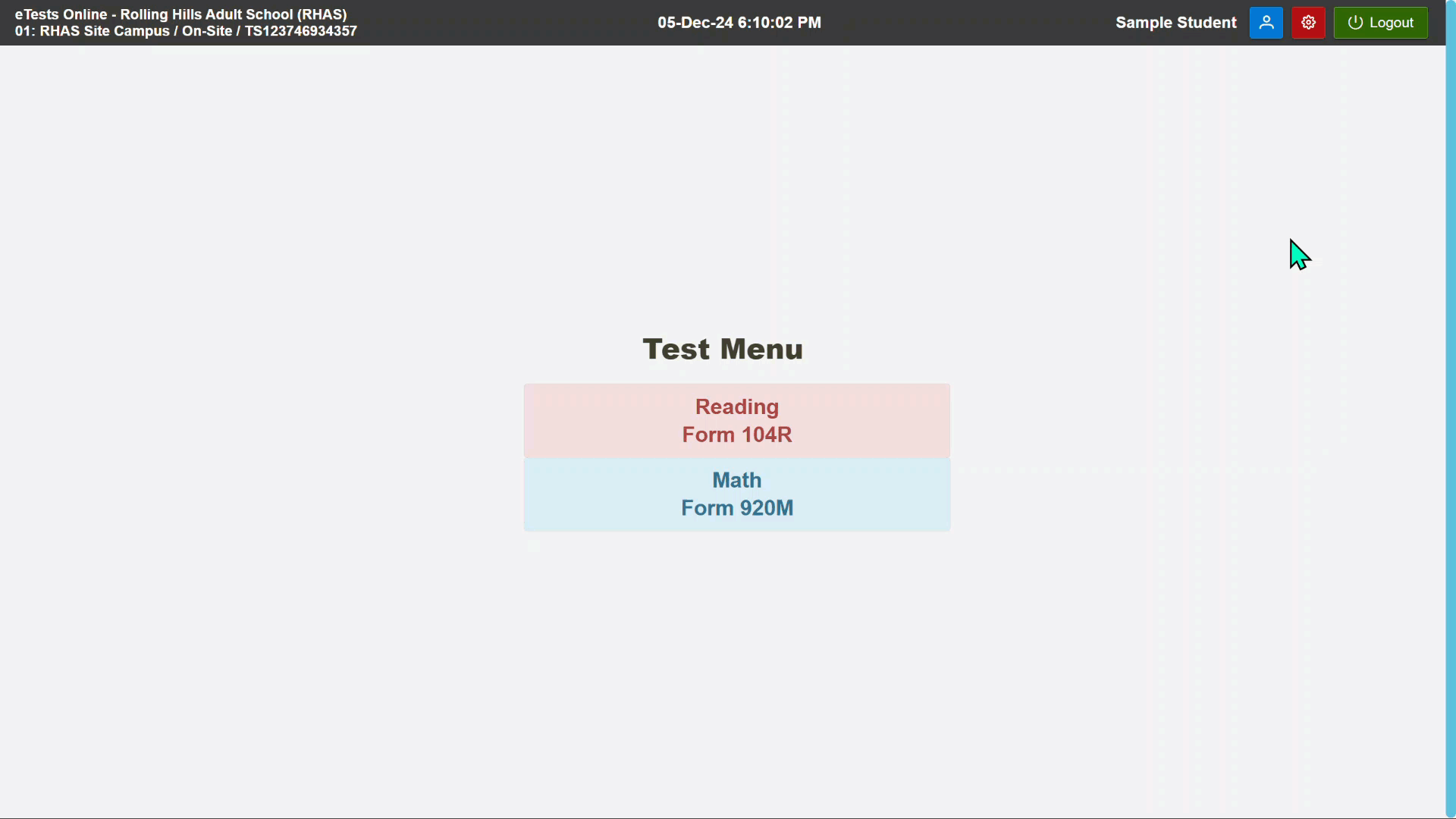
|
Preset background and text color combinations.
By Student at the Testing Station.*
From the Test Menu screen: click the gear icon to open Test Accommodation Settings.
From the Accessibility Features window: select a Color Combination.
Click Preview Color Combination to view the preferred selection.
Click Save.
|
|
*Note: This setting only applies to the student taking the test and does not affect the testing session setup.
|
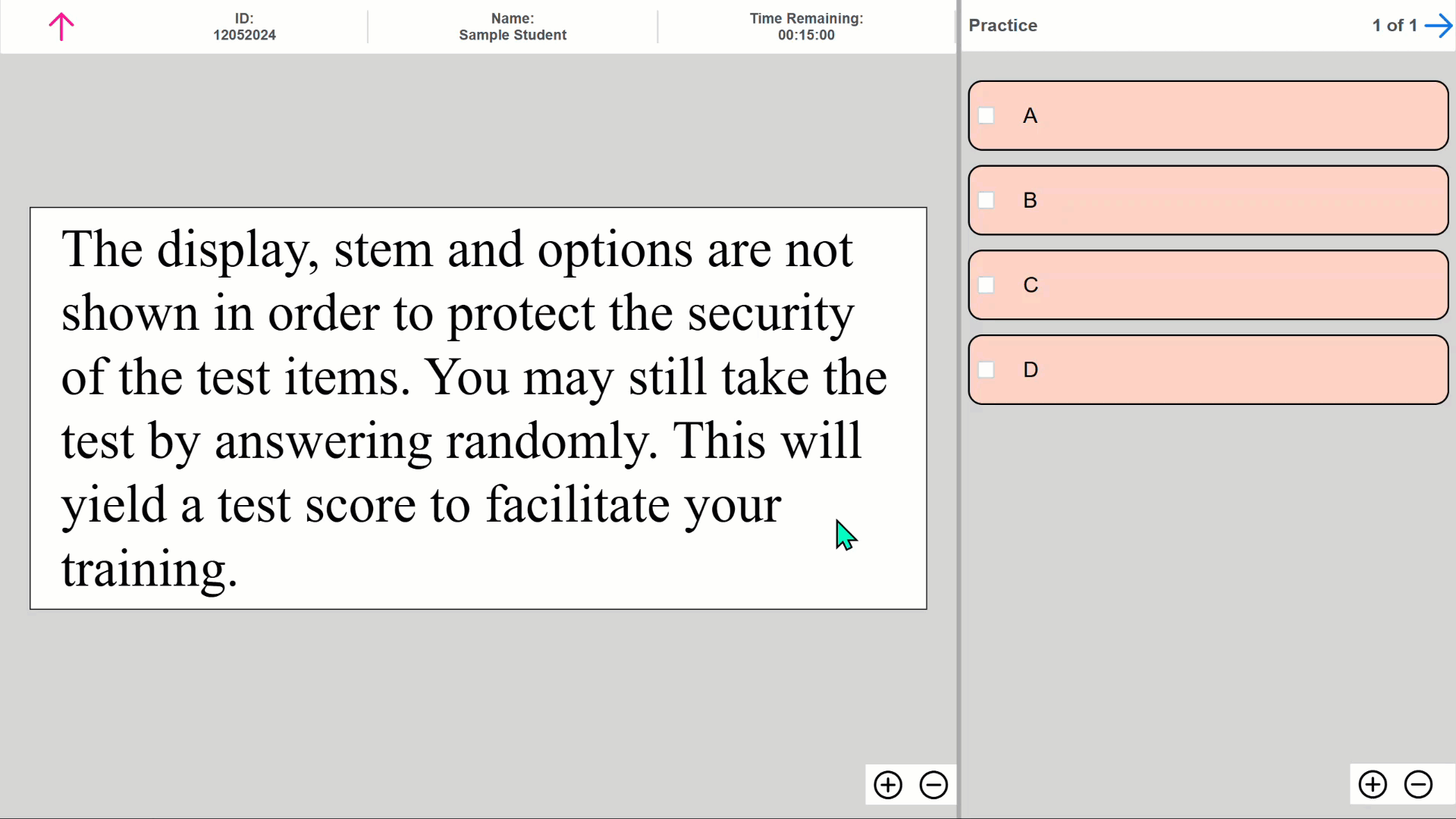
|
Text and image magnification tool.
By Student at the Testing Station.*
From the Test screen: click the Plus (+) and Minus (-) icons.
Use the vertical and horizontal scrollbars to fully view the test item displayed.
|
|
*Note: The setting will remain throughout taking the test and can be further adjusted throughout the test.
|
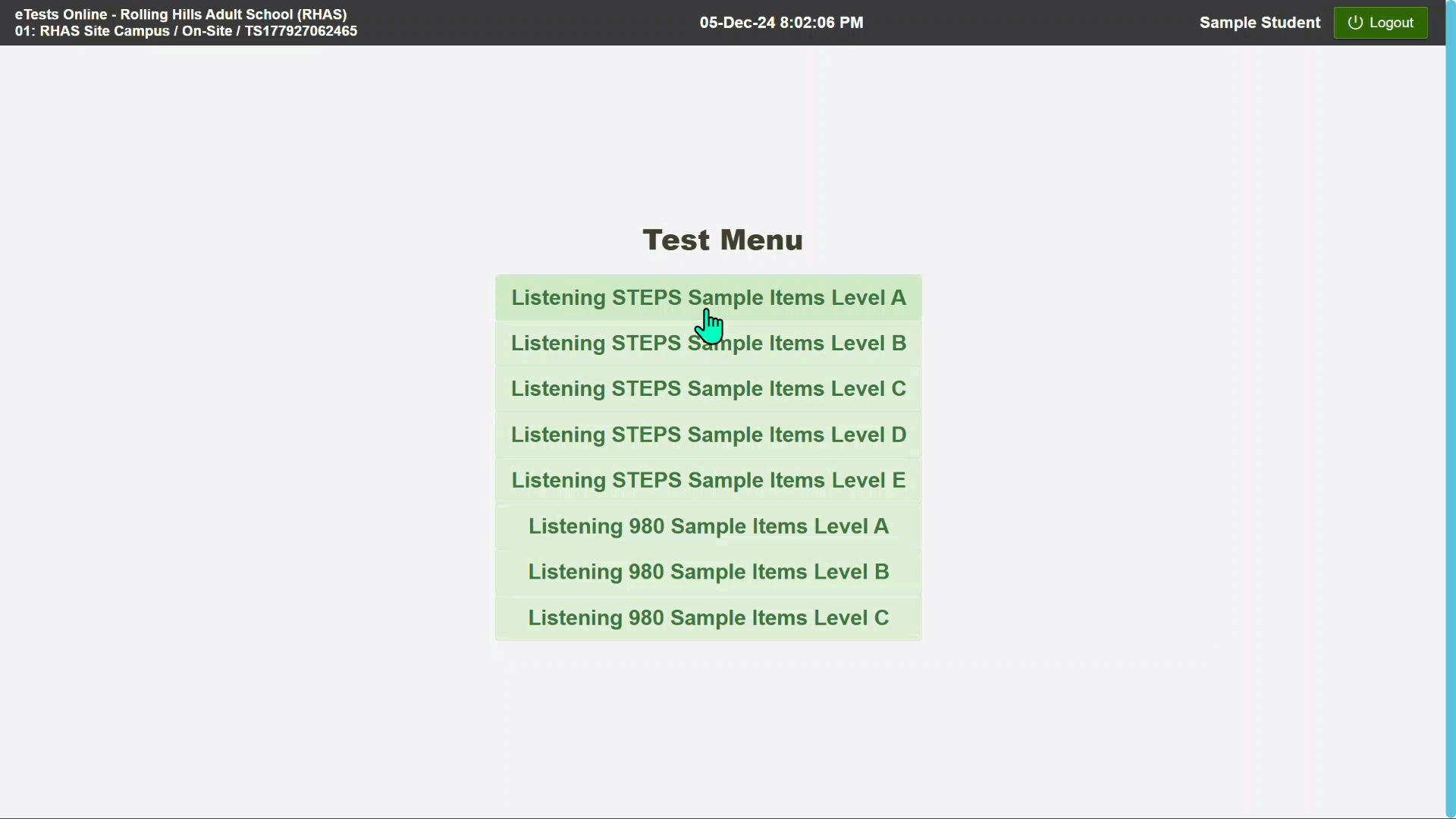
|
Customizable volume setting for listening tests.
By Student at the Testing Station.*
From the test Directions screen: grab the slide bar to set the Audio Volume.
After Practice: grab and slide the Audio Volume bar to make any further adjustments before you Begin the Test.
|
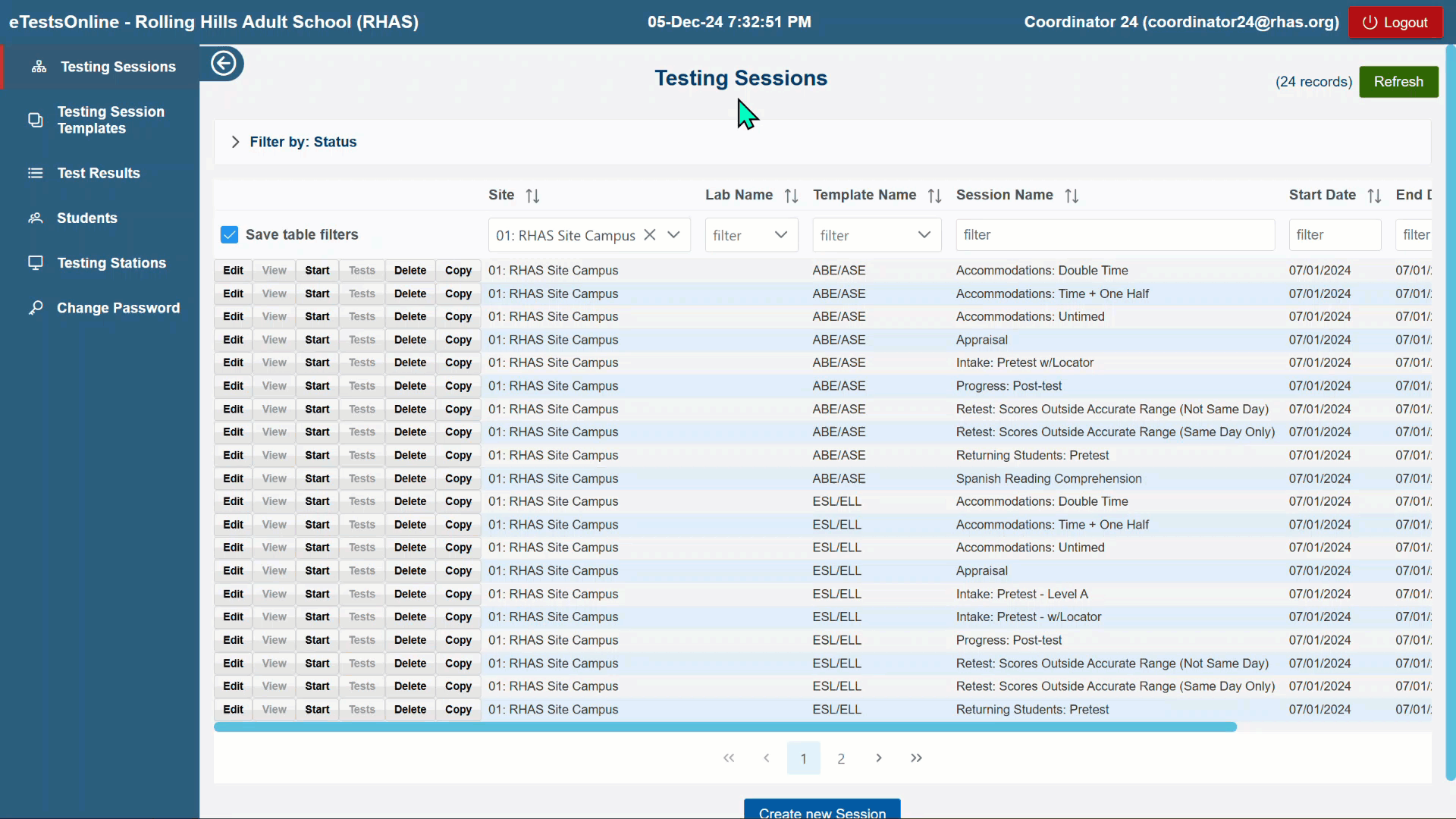
*Note: This setting applies to all students testing in the session.
|
Content masking.
By eTests Coordinator at the Management Console.*
Sign in to eTests.
From the Testing Sessions menu: filter for an Accommodation session.
Click Edit.
Select Layout.
Uncheck/Check Toolbar Display and/or End Test Display options.
Click Save.
|